Dans le Cloud-Panel, les sons sont importants et sont joués dans différentes situations. La procédure qui suit permet d'ajouter des sons pour une IVR (interactive voice response ou réceptionniste virtuelle RVI) ou une File d'attente avec musique.
La création de fichiers de sons peut, la première fois, être composée de 3 étapes :
La création de fichiers de sons peut, la première fois, être composée de 3 étapes :
Dans le Cloud-Panel en tant qu'admin cliquez sur l'utilisateur qui contient votre RVI ou votre File et ensuite sur le bouton pour accéder au Sons
Sons
1.Ajouter une langue
L'ajout de langue permet, dans un système multilingue, d'avoir des fichiers de sons sélectionnés automatiquement par la sélection de la langue de fonctionnement de l'utilisateur.
L'ajout de langue permet, dans un système multilingue, d'avoir des fichiers de sons sélectionnés automatiquement par la sélection de la langue de fonctionnement de l'utilisateur.
Cliquez sur «Langues»







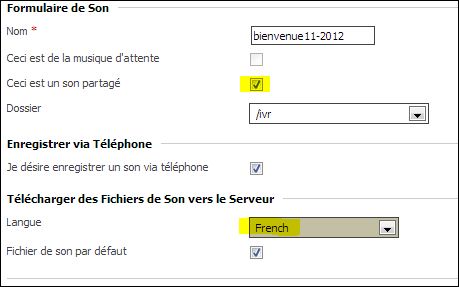

Langue de sons
Par défaut il y a la langue English de configurée
Cliquez sur «Ajouter une langue»
Ajouter une langue
Choisissez la langue voulue ex. French et OK
Pour revenir au menu principale des Sons cliquez en haut à droite sur «Niveau supérieur»
Niveau supérieur
2.La création de dossiers de langues.
La création de dossier pour la classification des fichiers de sons, dans un système multilingue, permet, entre autres, de donner le même nom à des fichiers. Cela facilite également leurs implémentation dans les IVR / RVI et FILE d'attente avec musique.
La création de dossier pour la classification des fichiers de sons, dans un système multilingue, permet, entre autres, de donner le même nom à des fichiers. Cela facilite également leurs implémentation dans les IVR / RVI et FILE d'attente avec musique.
Cliquez sur «Dossiers».
Dossier
Dans le tableau se trouve, par défaut, un dossier nommé «Par défaut».
Création d'un dossier pour y mémoriser les fichiers de votre futur IVR / File
Cliquez sur «Ajouter un dossier»
Ajouter un dossier
Inscrivez le nom de ce dossier «RVI» / «File»
Puis sur OK
Pour revenir au menu principale des Sons cliquez en haut à droite sur «Niveau supérieur»
Niveau supérieur
3. L'enregistrement ou téléversement des fichiers de sons.
Il est possible d'enregistrer des fichiers de sons directement à partir du cloud-panel lorsque vous avez un accès par un terminal téléphonique relié à une extension de votre forfait Zoomitel : téléphone numérique (téléphone IP), téléphone analogique connecté à un décodeur Zoomitel ou une application de téléphonie installée dans un téléphone évolué.
Lorsque votre forfait ne nécessite pas l'utilisation de terminal téléphonique tels que les forfaits de type "Numéro Unique", il faut téléverser sur le serveur les fichiers de sons en format .wav ou .mp3
Boîte vocale : peut importe le forfait, il est possible d'enregistrer les différents messages directement à partir de la boîte vocale : Enregistrer le message d'annonce de la boite vocale.
Ajout d'un son dans le dossier RVI / File. Ce sera le message de bienvenue.
Il est possible d'enregistrer des fichiers de sons directement à partir du cloud-panel lorsque vous avez un accès par un terminal téléphonique relié à une extension de votre forfait Zoomitel : téléphone numérique (téléphone IP), téléphone analogique connecté à un décodeur Zoomitel ou une application de téléphonie installée dans un téléphone évolué.
Lorsque votre forfait ne nécessite pas l'utilisation de terminal téléphonique tels que les forfaits de type "Numéro Unique", il faut téléverser sur le serveur les fichiers de sons en format .wav ou .mp3
Boîte vocale : peut importe le forfait, il est possible d'enregistrer les différents messages directement à partir de la boîte vocale : Enregistrer le message d'annonce de la boite vocale.
Ajout d'un son dans le dossier RVI / File. Ce sera le message de bienvenue.
Cliquez sur «Ajouter un son»
Ajouter un son
Dans la case «Nom» inscrivez un nom explicite. ex. bienvenue11-2012
Cochez «Ceci est un son partagé»
Choisissez le dossier «RVI» / «File»
Enregistrer via téléphone
Note : Pour utiliser cette fonction vous devez avoir au moins un téléphone branché à une extension de Terminal téléphonique.
Cochez «Je désire enregistrer un son via téléphone» si tel est le cas.
Dans la section Télécharger des Fichiers de Son vers le Serveur , le champ Nom du fichier * devient Record sound et le bouton Browse devient Record Sound .
Cliquez sur Record Sound pour faire apparaître une boite de dialogue avec un numéro commençant par un astérisque ( * ) qui vous permettra d'enregistrer fichier son.
Dans la section Télécharger des Fichiers de Son vers le Serveur , le champ Nom du fichier * devient Record sound et le bouton Browse devient Record Sound .
Cliquez sur Record Sound pour faire apparaître une boite de dialogue avec un numéro commençant par un astérisque ( * ) qui vous permettra d'enregistrer fichier son.
-----------------------------------------------------------------------------------------------------
Télécharger des Fichiers de Son vers le Serveur
Si vos fichiers sons ont déjà été enregistrer et vous les avez sur votre ordinateur vous pouvez les téléverser vers le bon dossier.
Les types de fichiers acceptés sont .mp3, .wav, .gsm et .raw
Choisir la Langue de ce son et cochez «Fichier de son par défaut.
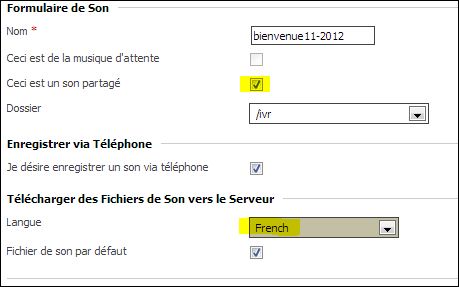
Si vous avez coché «Je désire enregistrer un son via téléphone» vous devez composer, à partir d'un téléphone connecté à un forfait Zoomitel, le numéro étoile affiché en rouge et suivre les instructions qui vous seront dictées au téléphone.
Pour utiliser cette fonction vous devez avoir au moins un téléphone branché à une extension de Terminal téléphonique.


