Vous pouvez définir le comportement du système en concevant le menu IVR et les possibilités que l'appelant aura pour interagir avec le système.
Ajouter un contexte / configurer le texte de bienvenue / Configurer la touche # 1 / terminer / Autres Configurations Optionnelles
Ajouter un contexte / configurer le texte de bienvenue / Configurer la touche # 1 / terminer / Autres Configurations Optionnelles
Les possibilités sont infinies. Nous allons utiliser un scénario typique afin de créer un IVR.
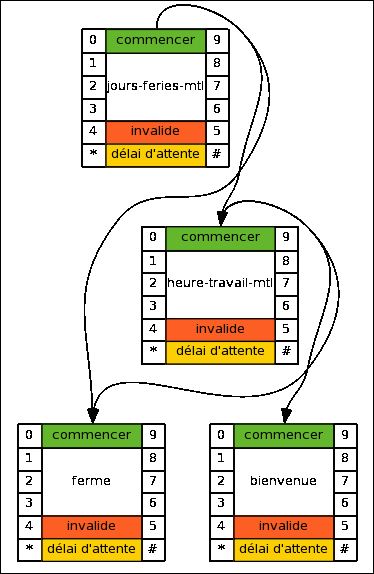
Schéma de l'IVR
Scénario :
Le client appel
On vérifie si le service à la clientèle est ouvert (Optionnel)
Si fermé : Message nous sommes fermé. (Optionnel)
Possibilités offertes
Composer extension directement
Message bienvenue
Possibilités offertes
Composer extension directement
Faire le 1 pour parler à un agent
Prérequis :
Être connecté au Cloud-Panel
Être connecté au Cloud-Panel
Pour accéder à votre Cloud-Panel, visitez votre compte client
https://www.zoomitel.com/clients
dans
>> Mes Services / Mes Services
>> Afficher détails
>> Connexion à votre Cloud-Panel
Autres prérequis
- Des intervalles de temps (Optionnel)
- Au moins une extension pour y brancher un téléphone distant ou une application
- Des fichiers de son
Dans votre Cloud-Panel, Cliquez sur le nom d'utilisateur IVR ou RVI. Ensuite cliquez sur le nom de l'extension IVR dans la liste de vos extensions et ensuite cliquez sur «Configuration de l'IVR».
Le déroulement du processus guidant l'appelant dans un IVR est géré par une suite de «Contextes». Chaque «Contexte» est une situation où une décision doit être prise par l'appelant ou le Cloud-Panel.
Notre scénario nécessitera 4 contextes, comme dans l'image ci-haut.
Ils seront:
jours-feries-mtl : (Optionnel) Vérification par le Cloud-Panel si «Maintenant» est un jours fériés applicable à Montréal.
heure-travail-mtl : (Optionnel) Vérification par le Cloud-Panel si «Maintenant» est parmi les heures de travail pour l'équipe de Montréal.
ferme : (Optionnel) Informer l'appelant que le service est actuellement fermé et instructions spécifiques.
bienvenue : Informer l'appelant que le service est ouvert, qu'il peut faire le 1 pour parler à un agent.
(Normalement il existe déjà car nous l'avons implanté pour vous)
Quatrième contexte bienvenue
Cliquez sur «Ajouter un Contexte»
Inscrivez «bienvenue»
Cochez la case «Permettre de composer les extensions de terminal de téléphone directement»
Cliquez «Ok»
Cliquez en haut à droite sur «Niveau supérieur»
(Optionnel)
Premier contexte jours-feries-mtl
Cliquez sur «Ajouter un Contexte»
Inscrivez «jours-feries-mtl»
Cochez la case «Ceci est l'entrée du contexte» (il ne peut y avoir qu'une seule entrée par IVR)
Cliquez «Ok»
Vous êtes maintenant en mode de configuration du contexte. Pour utiliser ce mode il est préférable d'avoir créé tous les contextes car ce mode sert à définir les relations entre les contextes.
Cliquez en haut à droite sur «Niveau supérieur»
(Optionnel)
Deuxième contexte heure-travail-mtl
Cliquez sur «Ajouter un Contexte»
Inscrivez «heure-travail-mtl» et ne cochez aucune case
Cliquez «Ok»
Cliquez en haut à droite sur «Niveau supérieur»
(Optionnel)
Troisième contexte ferme
Cliquez sur «Ajouter un Contexte»
Inscrivez «ferme»
Cochez la case «Permettre de composer les extensions de terminal de téléphone directement»
Cliquez «Ok»
Cliquez en haut à droite sur «Niveau supérieur»
Dans la liste des contextes de l'IVR cliquez sur le nom du contexte que vous voulez configurer, «bienvenue».
Vous noterez que dans la partie «Options du Contexte» se trouve la liste options possibles.
L'objectif de ce Contexte est d'informer l'appelant et donner des instructions spécifiques.
«commencer»
L'option «Commencer» sert à mettre dans une liste les actions qui seront fait en arrivant dans ce Contexte.
Cliquez sur «commencer»
Ajouter une Action
Action : choisissez Jouer le son.
Ajouter dans la position : 1
Détails de l'Action
Jouer le son à : Choisissez «En arrière plan» (vous devez avoir créé des sons au préalables Des fichiers de son )
Choisissez le fichier de son en cliquant sur l'icône du haut-parleur.
Note concernant les adresses de son :La création des sons se fait par l'outil «Sons» au niveau de l'utilisateur.Le Cloud-Panel comporte une hiérarchie de quatre niveaux.Racine de Cloud-Panel (////) (Partagé par tous, plusieurs centaines de sons sont disponible par défaut, en anglais et en français)Racine du Revendeur (///) (Partagé par Revendeur, Client et Extension)Racine du Client (//) (Partagé par Client et Extension de ce client)Racine de l'Extension(/) (Partagé par cette Extension seulement)
Comme ce système informatique est en anglais par défaut le nom des fichiers de sons sont écrit en anglais. Lorsque la langue de l'extension est en Français, les sons seront joués en français, mais écrit en anglais.
Ce son sera joué à l'appelant.
ex. «Bienvenue chez ..... Si vous connaissez le poste que vous voulez joindre.... Pour joindre notre service faite le 1 maintenant...»
Cliquez «Ok»
Note : Vous pouvez faire jouer plusieurs sons à la suite l'un de l'autre. Il suffit d'ajouter une action «Jouer le son» et de le mettre en position 2, 3, 4 selon votre besoin. Lorsque l'on a créé le contexte «bienvenue» nous avons coché «Permettre de composer les extensions de terminal de téléphone directement», il serait intéressant de jouer un son pour inviter l'appelant à composer directement le numéro de l'extension s'il connait la personne qu'il veut joindre.
Cliquez en haut à droite sur «Niveau supérieur» pour arriver à l’accueil de ce contexte
(Normalement il existe déjà car nous l'avons implanté pour vous)
«délai d'attente» ou «Time Out»
L'option «délai d'attente» sert à gérer l'appelant s'il ne fait aucune touche sur son clavier. Vous avez configuré un nombre de seconde à «Délai d'attente» lorsque vous avez créé l'extension IVR.
Vous pouvez consulter ce chiffre en éditant l'IVR à partir de l’accueil de l'IVR. Présumons que vous avez inscrit 5 secondes.
Dans l’accueil de ce contexte Cliquez sur «delai d'attente» pour ajouter des actions si les 5 secondes sont passées.
(Normalement il existe déjà car nous l'avons implanté pour vous)
Ajouter une Action
Action : Définir la variable.
Ajouter dans la position : 1
Détails de l'Action
Associer la variable : inscrivez «nbr»
Avec la chaîne de caractères : inscrivez «1»
Cliquez «Ok»
(Normalement il existe déjà car nous l'avons implanté pour vous)
Ajouter une Action
Ajouter une Action
Action : Sauter au contexte
Ajouter dans la position : 2
Détails de l'Action
Sauter au contexte : inscrivez «ferme» à l'option «commencer»
Si la variable : «nbr» «égale à» «1»
Cliquez «Ok»
Cliquez en haut à droite sur «Niveau supérieur» pour arriver à l’accueil de ce contexte
(Normalement il existe déjà car nous l'avons implanté pour vous)
«invalide»
L'option «invalide» sert à gérer l'appelant s'il fait une touche sur son clavier qui n'a pas été configuré.
Dans l’accueil de ce contexte Cliquez sur «invalide» pour ajouter des actions.
(Normalement il existe déjà car nous l'avons implanté pour vous)
Ajouter une Action
Action : choisissez Jouer le son.
Ajouter dans la position : 1
Détails de l'Action
Jouer le son à : Choisissez «En arrière plan»
Choisissez le fichier de son en cliquant sur l'icône du haut-parleur. Il existe déjà un son dans le Cloud-Panel pour cette situation. «////option-is-invalid»
Ce son sera joué à l'appelant s'il appuie sur une touche invalide.
Cliquez «Ok»
Note concernant les adresses de son :La création des son se fait par l'outil «Sons» au niveau du client ou de l'extension.Le Cloud-Panel comporte une hiérarchie de quatre niveaux.Racine de Cloud-Panel (////) (Partagé par tous, plusieurs centaines de sons sont disponible par défaut, en anglais et en français)Racine du Revendeur (///) (Partagé par Revendeur, Client et Extension)Racine du Client (//) (Partagé par Client et Extension de ce client)Racine de l'Extension(/) (Partagé par cette Extension seulement)
Comme ce système informatique est en anglais par défaut le nom des fichiers de sons sont écrit en anglais. Lorsque la langue de l'extension est en Français, les sons seront joués en français, mais écrit en anglais.
(Normalement il existe déjà car nous l'avons implanté pour vous)
Ajouter une Action
Action : Définir la variable.
Ajouter dans la position : 2
Détails de l'Action
Associer la variable : inscrivez «nbr»
Avec la chaîne de caractères : inscrivez «1»
Cliquez «Ok»
(Normalement il existe déjà car nous l'avons implanté pour vous)
Ajouter une Action
Action : Sauter au contexte
Ajouter dans la position : 3
Détails de l'Action
Sauter au contexte : inscrivez «ferme» à l'option «commencer»
Si la variable : «nbr» «égale à» «1»
Cliquez «Ok»
Cliquez en haut à droite sur «Niveau supérieur» pour arriver à l’accueil de ce contexte
L'option «1» sert à gérer l'appelant s'il fait la touche «1» sur son clavier.
Dans notre scénario l'appelant sera transféré vers un agent.
Dans l’accueil de ce contexte Cliquez sur «1» pour ajouter des actions.
Ajouter une Action
Action : Transférer l'appel au numéro de l'extension
Ajouter dans la position : 1
Détails de l'Action
Transférer l'appel au numéro de l'extension : Inscrire le numéro d'extension de 3 chiffres de votre agent. Vous pouvez le choisir en cliquant l'icône du téléphone juste à côté.
Vous pouvez choisir de faire jouer un son en cochant la case «Jouer le son avant de le transférer»
Cliquez «Ok»
Cliquez en haut à droite sur «Niveau supérieur» pour arriver à l’accueil de ce contexte
C'est tout pour ce contexte.
Cliquez en haut à droite sur «Niveau supérieur»
Cliquez en haut à droite sur «Tester l'IVR»
Suivre les instruction du carré vert qui vous invitera à composer un numéro étoile spécifique à votre IVR afin de vous permettre de le tester avant de le rendre public.
Cliquez en haut à droite sur «Générer l'IVR» si tout est OK
Cliquez en haut à droite sur «Niveau supérieur» pour arriver à l’accueil de cet IVR
(Normalement il existe déjà car nous l'avons implanté pour vous)
Dans «Rôles et numéros de téléphones» vous pouvez attribuer un numéro de téléphone à l'IVR.
Ainsi en composant le numéro de téléphone l'appelant arrivera dans l'IVR
Note : Vous pouvez attribuer plusieurs numéros de téléphone à un IVR. Si vous voulez d'autre numéro (ex. de villes différentes) communiquez avec votre gestionnaire de compte.
Dans la liste des contextes de l'IVR cliquez sur le nom du contexte que vous voulez configurer, «jours-feries-mtl».
Vous noterez que dans la partie «Options du Contexte» se trouve la liste options possibles.
L'objectif de ce Contexte est de vérifier une conditions basée sur un intervalle de temps, si «Maintenant» est un jours fériés.
C'est le Cloud-Panel qui devra vérifier cette condition.
«commencer»
L'option «Commencer» sert à mettre dans une liste les actions qui seront fait en arrivant dans ce Contexte.
Cliquez sur «commencer»
Ajouter une Action
Action : choisissez Intervalle de temps basé sur le saut du contexte.
Ajouter dans la position : 1
Détails de l'Action
Si dans l'intervalle de temps : Choisissez «Congés fériés» (vous devez avoir créé des intervalles de temps au préalables Des intervalles de temps)
Sauter au contexte : «ferme» à l'option «commencer»
Sinon sauter au contexte : «heure-travail-mtl» à l'option «commencer»
Cliquez «Ok»
C'est tout pour ce contexte car il ne sert qu'à vérifier s'il y a une restriction sur le moment présent «Maintenant»
Cliquez en haut à droite sur «Niveau supérieur»
Configurer le contexte heure-travail-mtl (Optionnel)
Dans la liste des contextes de l'IVR cliquez sur le nom du contexte que vous voulez configurer, «heure-travail-mtl».
Vous noterez que dans la partie «Options du Contexte» se trouve la liste options possibles.
L'objectif de ce Contexte est de vérifier une conditions basée sur un intervalle de temps, si «Maintenant» est dans les heures normales où votre service à la clientèle travail.
C'est le Cloud-Panel qui devra vérifier cette condition.
«commencer»
L'option «Commencer» sert à mettre dans une liste les actions qui seront fait en arrivant dans ce Contexte.
Cliquez sur «commencer»
Ajouter une Action
Action : choisissez Intervalle de temps basé sur le saut du contexte.
Ajouter dans la position : 1
Détails de l'Action
Si dans l'intervalle de temps : Choisissez «heure-travail-mtl» (vous devez avoir créé des intervalles de temps au préalables Des intervalles de temps)
Sauter au contexte : «bienvenue» à l'option «commencer»
Sinon sauter au contexte : «ferme» à l'option «commencer»
Cliquez «Ok»
C'est tout pour ce contexte car il ne sert qu'à vérifier s'il y a une restriction sur le moment présent «Maintenant»
Cliquez en haut à droite sur «Niveau supérieur»
Configurer le contexte ferme (Optionnel)
Dans la liste des contextes de l'IVR cliquez sur le nom du contexte que vous voulez configurer, «ferme».
Vous noterez que dans la partie «Options du Contexte» se trouve la liste options possibles.
L'objectif de ce Contexte est d'informer l'appelant que le service est actuellement fermé et donner des instructions spécifiques.
«commencer»
L'option «Commencer» sert à mettre dans une liste les actions qui seront fait en arrivant dans ce Contexte.
Cliquez sur «commencer»
Ajouter une Action
Action : choisissez Jouer le son.
Ajouter dans la position : 1
Détails de l'Action
Jouer le son à : Choisissez «En arrière plan» (vous devez avoir créé des sons au préalables Des fichiers de son )
Choisissez le fichier de son en cliquant sur l'icône du haut-parleur.
Ce son sera joué à l'appelant si votre service à la clientèle est fermé.
ex. «Bienvenue chez ..... Malheureusement notre service est fermé en ce moment...»
Cliquez «Ok»
Note : Vous pouvez faire jouer plusieurs sons à la suite l'un de l'autre. Il suffit d'ajouter une action «Jouer le son» et de le mettre en position 2, 3, 4 selon votre besoin. Lorsque l'on a créé le contexte «ferme» nous avons coché «Permettre de composer les extensions de terminal de téléphone directement», il serait intéressant de jouer un son pour inviter l'appelant à composer directement le numéro de l'extension s'il connait la personne qu'il veut joindre.
Cliquez en haut à droite sur «Niveau supérieur» pour arriver à l’accueil de ce contexte
«délai d'attente» ou «Time Out»
L'option «délai d'attente» sert à gérer l'appelant s'il ne fait aucune touche sur son clavier. Vous avez configuré un nombre de seconde à «Délai d'attente» lorsque vous avez créé l'extension IVR.
Vous pouvez consulter ce chiffre en éditant l'IVR à partir de l’accueil de l'IVR. Présumons que vous avez inscrit 5 secondes.
Dans l’accueil de ce contexte Cliquez sur «delai d'attente» pour ajouter des actions si les 5 secondes sont passées.
Ajouter une Action
Action : Définir la variable.
Ajouter dans la position : 1
Détails de l'Action
Associer la variable : inscrivez «nbr»
Avec la chaîne de caractères : inscrivez «1»
Cliquez «Ok»
Ajouter une Action
Action : Sauter au contexte
Ajouter dans la position : 2
Détails de l'Action
Sauter au contexte : inscrivez «ferme» à l'option «commencer»
Si la variable : «nbr» «égale à» «1»
Cliquez «Ok»
Cliquez en haut à droite sur «Niveau supérieur» pour arriver à l’accueil de ce contexte
«invalide»
L'option «invalide» sert à gérer l'appelant s'il fait une touche sur son clavier qui n'a pas été configuré.
Dans l’accueil de ce contexte Cliquez sur «invalide» pour ajouter des actions.
Ajouter une Action
Action : choisissez Jouer le son.
Ajouter dans la position : 1
Détails de l'Action
Jouer le son à : Choisissez «En arrière plan»
Choisissez le fichier de son en cliquant sur l'icône du haut-parleur. Il existe déjà un son dans le Cloud-Panel pour cette situation. «////option-is-invalid»
Ce son sera joué à l'appelant s'il appuie sur une touche invalide.
Cliquez «Ok»
Note concernant les adresses de son :La création des son se fait par l'outil «Sons» au niveau du client ou de l'extension.Le Cloud-Panel comporte une hiérarchie de quatre niveaux.Racine de Cloud-Panel (////) (Partagé par tous, plusieurs centaines de sons sont disponible par défaut, en anglais et en français)Racine du Revendeur (///) (Partagé par Revendeur, Client et Extension)Racine du Client (//) (Partagé par Client et Extension de ce client)Racine de l'Extension(/) (Partagé par cette Extension seulement)
Comme ce système informatique est en anglais par défaut le nom des fichiers de sons sont écrit en anglais. Lorsque la langue de l'extension est en Français, les sons seront joués en français, mais écrit en anglais.
Ajouter une Action
Action : Définir la variable.
Ajouter dans la position : 2
Détails de l'Action
Associer la variable : inscrivez «nbr»
Avec la chaîne de caractères : inscrivez «1»
Cliquez «Ok»
Ajouter une Action
Action : Sauter au contexte
Ajouter dans la position : 3
Détails de l'Action
Sauter au contexte : inscrivez «ferme» à l'option «commencer»
Si la variable : «nbr» «égale à» «1»
Cliquez «Ok»
Cliquez en haut à droite sur «Niveau supérieur» pour arriver à l’accueil de ce contexte
C'est tout pour ce contexte.
Cliquez en haut à droite sur «Niveau supérieur»

